كيفية التحقق
من قوة إشارة Wifi
الخاصة بك على نظام التشغيل Windows 10
إذا كنت تواجه
مشكلات في اتصال Wi-Fi الخاص بك ، فقد تكون قوة
إشارة Wi-Fi لديك ضعيفة ، وهناك
العديد من الطرق المختلفة للتحقق من قوة إشارة Wi-Fi في نظام التشغيل Windows 10 لمعرفة مدى جودة الإشارة أو سوءها. الجودة.
استخدم شريط
المهام للحصول على إجابة سريعة
يحتوي شريط مهام
الكمبيوتر (الشريط الموجود في الجزء السفلي من الشاشة) على عدة رموز عليه. أحدها
مخصص لشبكاتك اللاسلكية ، ويمكنك استخدام هذا الرمز للعثور على قوة إشارة Wi-Fi الخاصة بك.
للقيام بذلك ،
انقر فوق رمز اللاسلكي على شريط المهام. يظهر في منطقة الإعلام على يسار الساعة.
ملاحظة: إذا كنت
لا ترى رمز الشبكة اللاسلكية ، فربما يكون شريط المهام قد أخفىها. انقر فوق رمز
السهم لأعلى على شريط المهام للكشف عن جميع الرموز المخفية.
ابحث عن شبكة Wi-Fi الخاصة بك في القائمة. إنها الشبكة التي
يقول Windows أنك "متصل"
بها.
سترى رمز إشارة
صغيرًا بجوار شبكة Wi-Fi.
يمثل هذا الرمز قوة إشارة شبكتك. كلما زاد عدد أشرطة هذا الرمز ، كانت إشارة Wi-Fi أفضل.
يمكنك أيضًا
التحقق من جودة إشارة شبكات Wi-Fi
الأخرى باستخدام هذه القائمة. ما عليك سوى إلقاء نظرة على رمز الإشارة لأي شبكة.
أو تحقق من
تطبيق الإعدادات
يعرض تطبيق
الإعدادات نفس الأشرطة الشبيهة بشريط المهام لقوة إشارة Wi-Fi.
لاستخدام هذه
الطريقة ، افتح قائمة "ابدأ" ، وابحث عن "الإعدادات" ، وانقر
على التطبيق في النتائج. بالتناوب ، اضغط على Windows + i لتشغيل تطبيق الإعدادات بسرعة.
في الإعدادات ، انقر
فوق "الشبكة والإنترنت" ، حيث يحتوي هذا على معلومات الشبكة اللاسلكية
الخاصة بك.
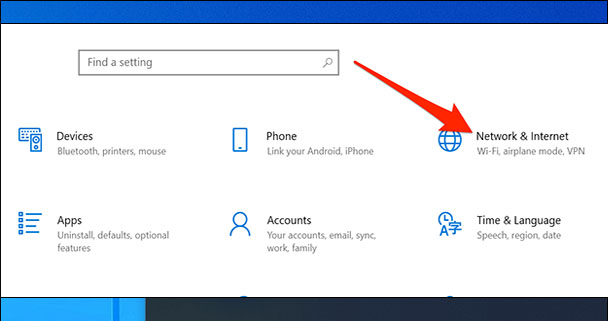 |
هنا ، ضمن قسم
"حالة الشبكة" ، سترى رمز إشارة. يوضح هذا الرمز قوة إشارة شبكة Wi-Fi الحالية. مرة أخرى ، كلما زاد عدد الأشرطة
الموجودة في هذا الرمز ، كانت إشارتك أفضل.
استخدم لوحة
التحكم لمزيد من الدقة
بخلاف تطبيق
الإعدادات وشريط مهام Windows
، تعرض لوحة التحكم رمزًا من خمسة أشرطة لجودة إشارة Wi-Fi ، مما يوفر لك إجابة أكثر دقة.
للوصول إلى رمز
الإشارة ، قم بتشغيل قائمة "ابدأ" ، وابحث عن "لوحة التحكم" ،
وانقر فوق الأداة المساعدة في النتائج.
هنا ، انقر على
"الشبكة والإنترنت".
تعطيك الطرق
المذكورة أعلاه فكرة تقريبية عن قوة إشارة شبكة Wi-Fi الخاصة بك. إذا كنت بحاجة إلى إجابة أكثر
دقة ، فيجب عليك استخدام Windows PowerShell.
انسخ الأمر التالي
من هنا والصقه في نافذة PowerShell.
اضغط على "أدخل" لتشغيل الأمر.
يعرض PowerShell إخراج سطر واحد فقط ،
مما يُظهر قوة إشارة Wi-Fi
الحالية في شكل النسبة المئوية. كلما زادت النسبة ، كانت إشارتك أفضل.
لعرض مزيد من
المعلومات حول شبكتك (مثل قناة الشبكة ووضع الاتصال) ، قم بتشغيل الأمر التالي:
netsh wlan show
interfaces
أو استخدم موجه
الأوامر
يمكنك أيضًا
تشغيل الأمر netsh في نافذة موجه الأوامر
إذا كنت تفضل تلك الواجهة. في شكله الكامل ، يعرض الأمر أيضًا مزيدًا من التفاصيل
حول شبكتك ، مثل اسم SSID
(الشبكة) ونوع المصادقة.
للبدء ، افتح
موجه الأوامر من خلال تشغيل قائمة "ابدأ" ، والبحث عن "موجه
الأوامر" ، والنقر فوق الأداة المساعدة في النتائج.
في نافذة موجه
الأوامر ، اكتب الأمر التالي واضغط على "إدخال".
netsh wlan show interfacesيعرض الإخراج
معلومات أكثر بكثير مما تبحث عنه هنا ، لذا انظر نحو الحقل الذي يحمل اسم "Signal".
النسبة المئوية
بجوار "الإشارة" هي قوة إشارة Wi-Fi.
إذا كانت هذه الطرق تشير إلى أن قوة إشارة Wi-Fi لديك ضعيفة ، فإن إحدى طرق تحسين جودة الإشارة هي تقريب أجهزتك وأجهزة التوجيه من بعضها البعض. تأكد أيضًا من عدم وجود أجسام صلبة (مثل الحائط ، على سبيل المثال) بين جهاز التوجيه وأجهزتك. غالبًا ما تعيق هذه الكائنات جودة إشارة Wi-Fi.


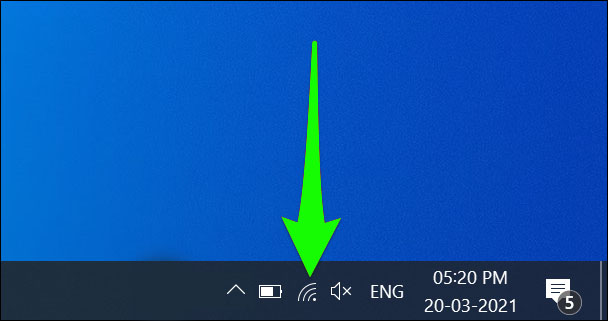

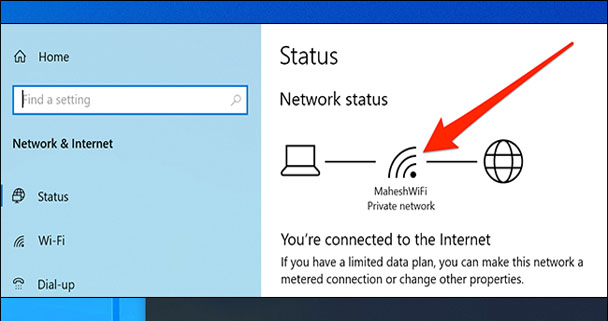
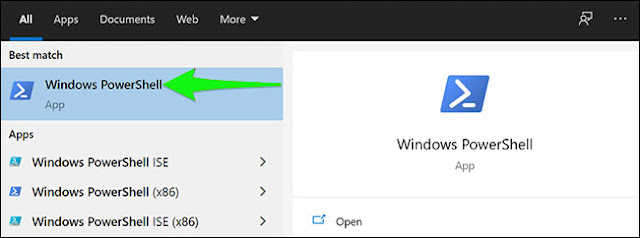
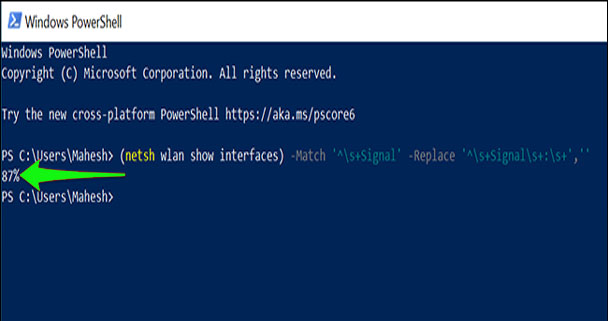






ليست هناك تعليقات:
إرسال تعليق